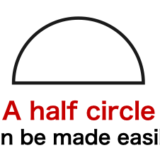MacのKeynoteでは、90度の円弧の図形は用意されていません。
しかし、自分で簡単に作ることができます。
90度の円弧を作る手順
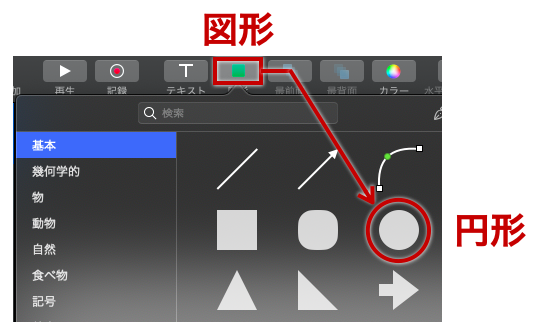
ツールバーの図形から、「円形」を選択します。

円ができます。
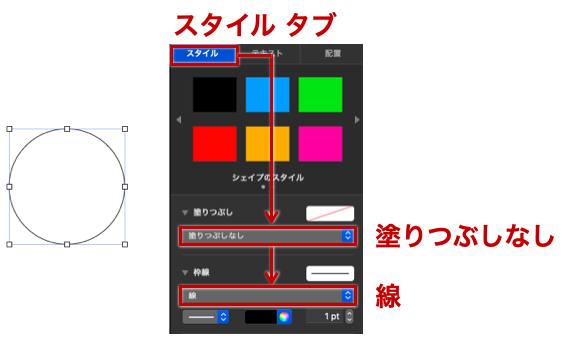
見やすいように、スタイルのタブで、塗りつぶしを「塗りつぶしなし」 、 枠線を「線」にします。
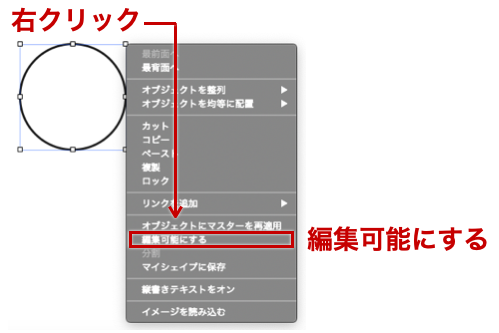
円を右クリックし、「編集可能にする」を選択します。
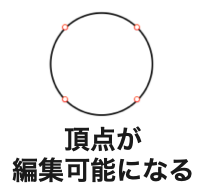
頂点の編集が可能になります。
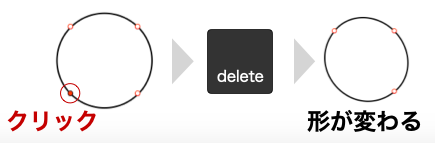
左下の点ををクリックし、deleteキーで削除します。
画像のように、形が変わります。
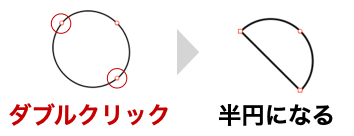
左上と右下の点をダブルクリックすると、半円になります。
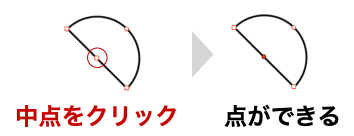
左上と右下の点の中点をクリックすると、点ができます。
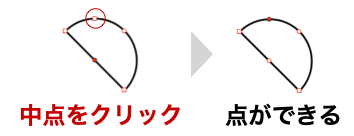
左上と右上の点の中点をクリックすると、点ができます。
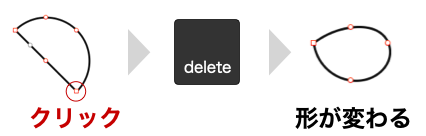
右下の点ををクリックし、deleteキーで削除します。
画像のように、形が変わります。
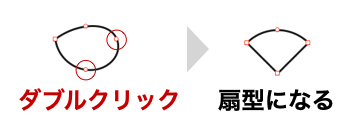
下と右の点をダブルクリックすると、扇形になります。
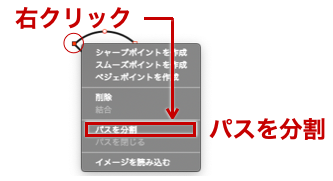
左の点を右クリックし、「パスを分割」を選択します。
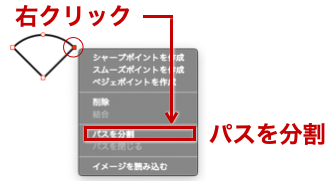
右の点を右クリックし、「パスを分割」を選択します。
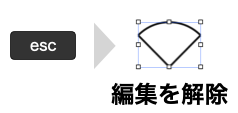
escキーで編集を解除します。

図形を右クリックし、「分割」を選択します。

図形が分割されます。
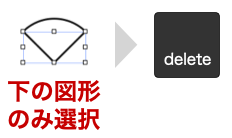
下の図形のみ選択し、deleteキーで削除します。

90度の円弧の完成です。
以上です。