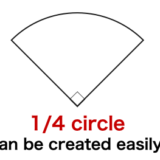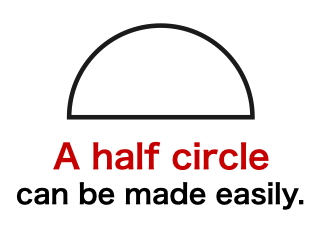
A half circle shape can be created easily in keynote.
How to create a half circle shape
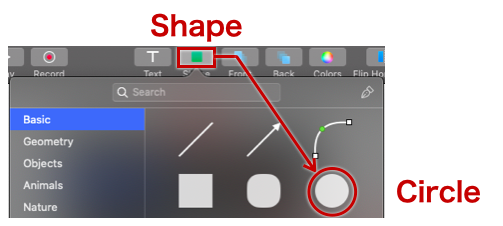
Select Shape and Circle in the toolbar.
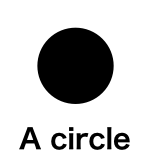
A circle is created.
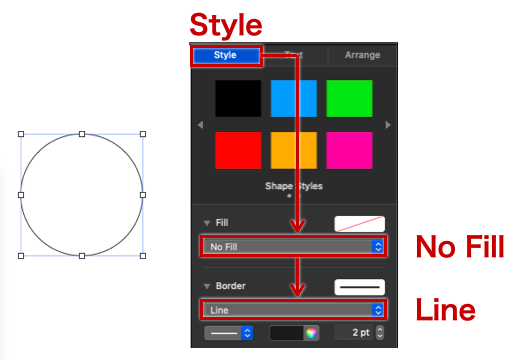
To improve the visibility, select 「No Fill」 and 「Line」 in Fill tab.
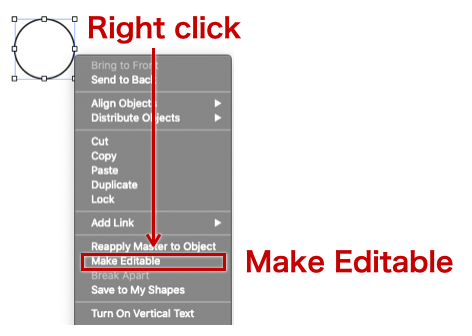
Right click the circle and select 「Make Editable」.
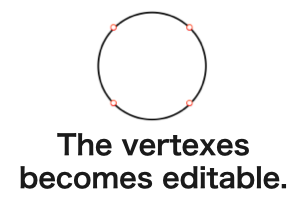
The vertexes becomes editable.
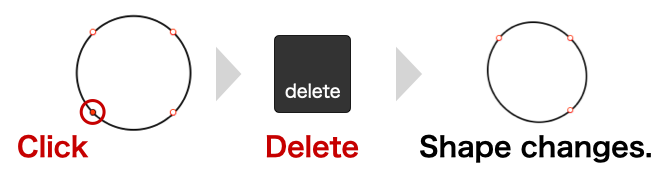
Click the lower left vertex, and delete by pressing the delete key.
The shape changes.
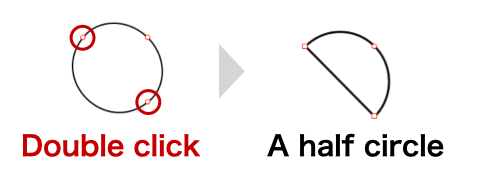
Double click the upper left vertex and the lower right vertex.
The shape becomes a half circle.
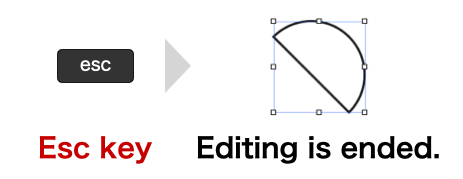
Press the escape key.
Editing is ended.
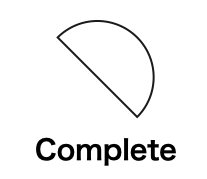
A half circle is completed.
The way to save to My Shapes
It is convenient to save the half circle to My Shapes.
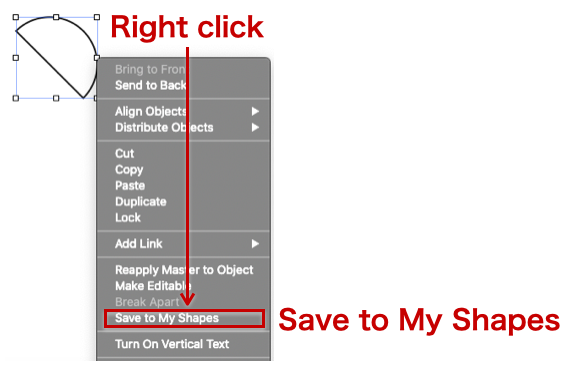
Right click the the half circle, and select 「Save to My Shapes」.
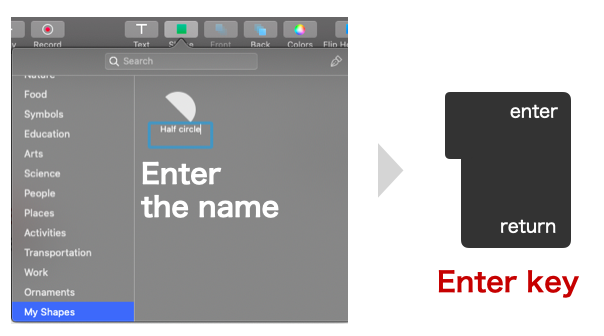
Enter the name, and press the enter key.
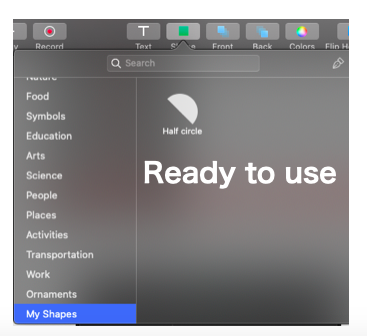
The half circle is ready to use.