
MacのKeynoteでは、4分の1の円、つまり90度の扇形の図形は用意されていません。
しかし、自分で簡単に作ることができます。
90度の扇形を作る手順
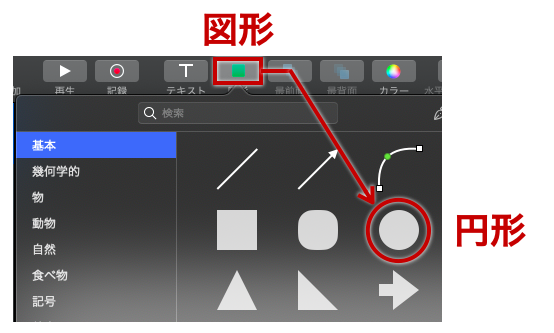
ツールバーの図形から、「円形」を選択します。

円ができます。
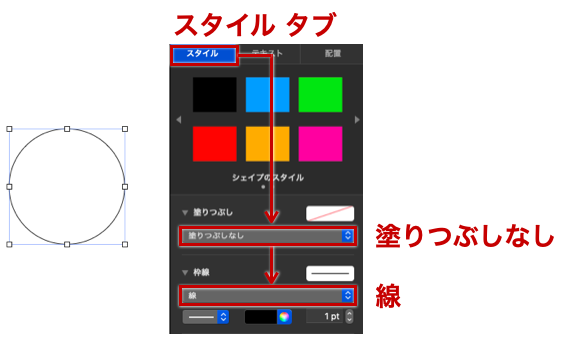
見やすいように、スタイルのタブで、塗りつぶしを「塗りつぶしなし」 、 枠線を「線」にします。
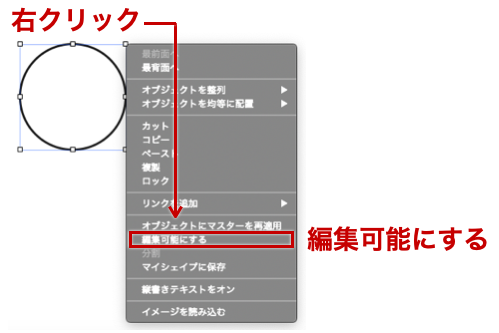
円を右クリックし、「編集可能にする」を選択します。
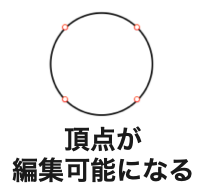
頂点を編集できるようになります。
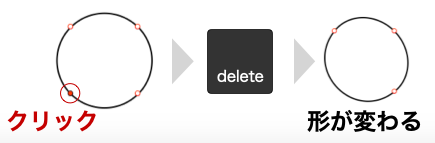
左下の点ををクリックし、deleteキーで削除します。
画像のように、形が変わります。
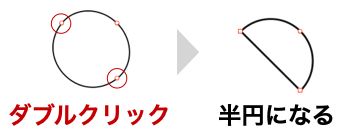
左上と右下の点をダブルクリックすると、半円になります。
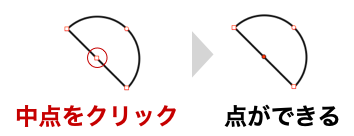
左上と右下の点の中点をクリックすると、点ができます。
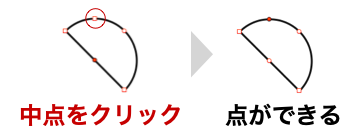
左上と右上の点の中点をクリックすると、点ができます。
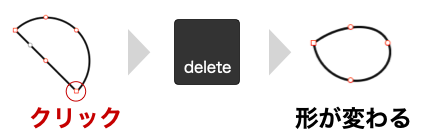
右下の点ををクリックし、deleteキーで削除します。
画像のように、形が変わります。
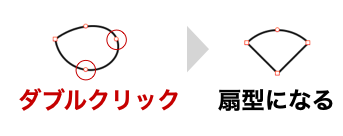
下と右の点をダブルクリックすると、扇形になります。
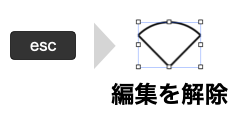
escキーで編集を解除します。
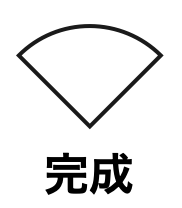
90度の扇形の完成です。
マイシェイプへの保存手順
作った扇形は、マイシェイプに保存しておくと便利です。
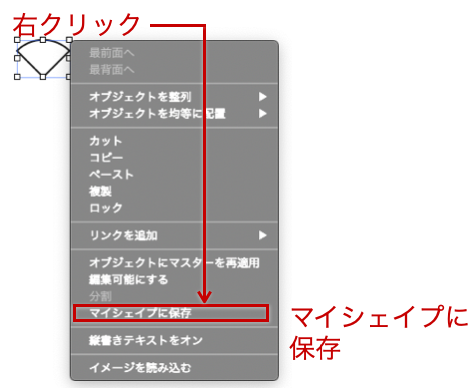
扇形を右クリックし、「マイシェイプに保存」を選択します。
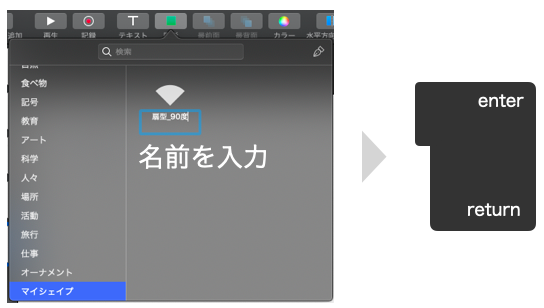
名前を入力して、enterキーを押します。
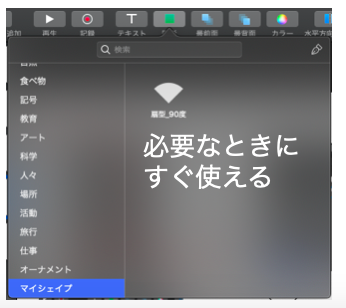
必要なときに、すぐ使えるようになります。
以上です。
